Back in 1995 when Microsoft released Windows 95 they also introduced the PC world to a new keyboard key, simply just called the Windows Key.  Actually there are for some reason two of them, but I always use the left one myself. Today we are clicking on it to call up the Start Menu and in Windows 8 it will be used to switch between the classic desktop and the new desktop environment introduced with Windows 8. However sometime the Windows key can be kind of a pain e.g. if you are playing games or are doing other things in full-screen mode that the Windows key will break. You might wish you had an old keyboard without the Windows key. Well you don’t need an old school keyboard to get rid of the key you can just disable it via a little registry tweak. If you don’t like to mess with the registry, I have developed a small tool you can download for free called Windows Key Toggler.
Actually there are for some reason two of them, but I always use the left one myself. Today we are clicking on it to call up the Start Menu and in Windows 8 it will be used to switch between the classic desktop and the new desktop environment introduced with Windows 8. However sometime the Windows key can be kind of a pain e.g. if you are playing games or are doing other things in full-screen mode that the Windows key will break. You might wish you had an old keyboard without the Windows key. Well you don’t need an old school keyboard to get rid of the key you can just disable it via a little registry tweak. If you don’t like to mess with the registry, I have developed a small tool you can download for free called Windows Key Toggler.
Update: Download a free tool to make the change for you. Download Windows Key Toggler from my download section
To disable the Windows key (Registry)
Before you start making any changes to the registry make sure you have a backup in case something goes wrong…!!
- Click Start, click Run, type regedt.exe, and then click OK.
- Go to HKEY_LOCAL_MACHINE\SYSTEM\CurrentControlSet\Control\Keyboard Layout\.
- On the Edit menu, click New->Binary Value, type in Scancode Map,
- DoubleClick the new key we just created.
- Type 00000000000000000300000000005BE000005CE000000000 in the Value data field, and then click OK.
- Close Registry Editor and restart the computer.
- When the computer restart you are no longer able to use the Windows Key
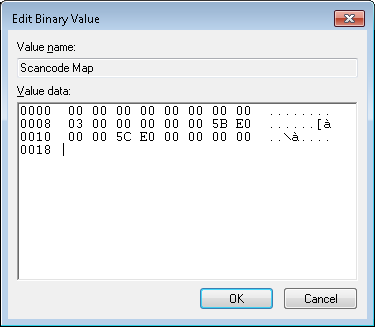
Entering the binary data can be a bit of a struggle to figure out, but it should look like this:
To enable the Windows key, follow these steps
- Click Start, click Run, type regedt.exe, and then click OK.
- Go to HKEY_LOCAL_MACHINE\SYSTEM\CurrentControlSet\Control\Keyboard Layout\.
- Right-click the Scancode Map registry entry, and then click Delete. Click Yes.
- Close Registry Editor and restart the computer.
- When the computer restarts you should be able to use the Windows Key again.
To Sum Up On the Windows Key
A lot have been said about the Windows Key over the years, but it can do a lot of smart tricks if you know the Keyboard shortcuts. What do you think about the Windows Key? Do you use it all the time or is it something you only hit by accident? Let me hear what you think about it and feel free to share this post 🙂


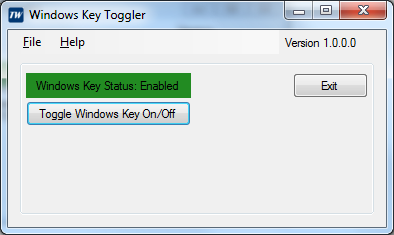
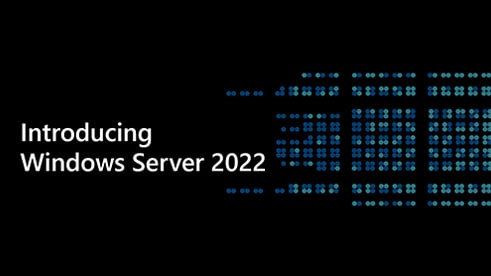


Thanks for the tutorial definitely helps many Gamers. My friend suggested me LogiTech keyboard which has ‘disable WinKey’ option,
Hi Thomas!
Nice tutorial here. This is really useful specially for gamers like me. I would also like to add for your readers, if you don’t want to edit something, just get a gaming keyboard that can disable the windows key for you with a press of a button.
This is brilliant, I’ve been looking for a way to disable the windows key for months. Thanks so much.
Thank you very much for providing the tutorials. Its a great help.
Brilliant.. another cool trick… I am sure going to try this 😀
Great article here step by steps and clear ,
Thanks for the tutorial. Being a writer i write hundreds of articles and the windows key was interfering a bit. I followed this step by step guide and am free of the menace. Thanks so much!!
It’s good that presented both on how to disable and enable it back again. The key is a bit annoying at times when you’re working hard to meet a schedule on you just hit that at some point. But on the other hand, I find it helpful when I use a program and I don’t know how to exit, I’d press that key and the program gets minimized (something like that). And then I’d just right-click and exit that program.
I know how you feel Jen. Sometimes I hate the Windows Keys and sometimes they are very useful.
then I guess we’re exactly at the same page in here…. good to know people who can actually relate… 🙂
well after disabling the windows key we can’t use the function related to this key
That is correct, but you can still use the combination of Ctrl+ESC to open the Start Menu.
Very good article! I’ll bookmark it and share it with my friends!
Is it possible to just disable the win key if no key combo, like winkey+r is pressed? So just prevent hitting winkey alone and then getting the start button to pop up.
WinKey Killer program worked for me in the past, but it doesn’t seem to work on Windows 7 64bit anymore.
Basically I would like to be able to use winkey shortcuts, just not the winkey on its own.
Thanks for any suggestions.
Hi Jaquelin
I totally get your point, but I don’t think that it is possible. I guess a feature like that would require some kind of program to read all key press on your keyboard. I have not seen a program like that available, but it would be cool.
Hi Thomas,
I always get something new to learn from your posts. This is an incredible tip without going to the pain of buying a new keyboard.
Wow, i finally found this, and now i can get reed of this button function. Thanks for sharing this with us.
Kind regards
The main purpose of it is to open the the Start menu when pressed. I am happy to have learnt how to enable/disable Windows Key . Thanks a lot for the great sharing.
Hi Sara
The Windows Key has many other functions. Like Winkey+E (Exporer) and WinKey+Brake (System information). If it just was for the start menu we could just press Ctrl+Esc. The biggest problem with the windows key is that we hit it when we don’t want to. That is a pain.
It is really interesting and informative innovation that we can disable window key to working. But it is not easy for every one to stop the window key to its working. This task require some development knowledge.
Overall it is good news that we are able to stop its working
Hi Thomus Really Nice article and very informative.The key is a bit annoying at times when you’re working hard to meet a schedule on you just hit that at some point.Really it will be helpful.I Got it all clear point.Well thanks for sharing with us.
Great article that you’ve got here. But your reasons for deleting the windows key don’t seem like a viable reason for mucking around with the registry. Who really has a problem with the windows key before reading this article. Maybe its just me
OMG thanks for the tip, this has been annoying me for months now. I keep getting tabbed out of games by accidentally pressing the Windows key. I tried and it works, but I wish there was just an easy way to disable it temporarily or depending on which application is running.
Hello Thomas,
we know that registry editor is the powerful tool, we can do lots of tricks to make change in the registry like delete recycle bin, hide local drives etc but i didn’t heared about the trick i.e. disable the Windows Key in Windows 7, i found this is also very useful trick.
thanks for the sharing 🙂
Hi Praveen
It is a nice little trick and can be very useful if the Windows key makes trouble e.g. in games or other full screen applications.
Yup, You are right Thomas.
have a great weekend 🙂
OMG thanks for the tip, this has been frustrating me for several weeks now. I keep getting tabbed out of activities by unintentionally pushing the Windows key. I tried and it performs, but I wish there was just an simple way to turn off it momentarily or based on which program is operating.
Hi Pravin
Maybe I should develop a little utility that can turn it off and on when needed. I guess that should be pretty easy to make even with my developer skills 🙂
Ya Thomas ! Thanks for Reply I am Sure that you can do it easily …Just want to say keep it up lol 🙁
nice trick to disable windows button..
great post
wow..you’ve just saved my life! My fingers are big and I was always mistouching the windows key! After disabling it, my life changed to a paradise! 🙂 Thanks a lot!
Thank you very much for giving this awesome and cool windows tricks.
hmm its working disable the Windows Key in Windows 7.thanks admin